
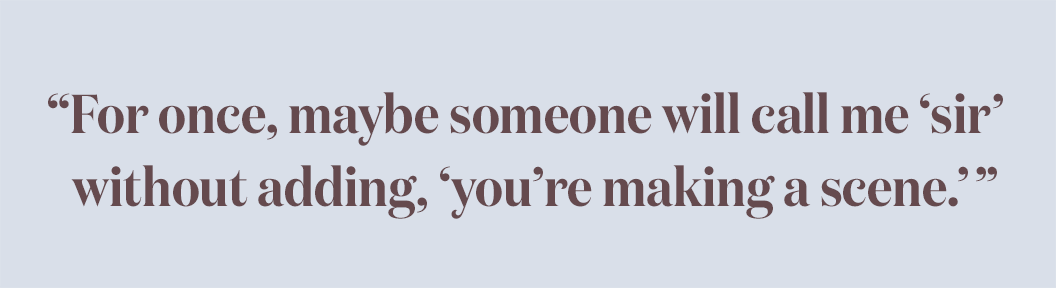
Selection.MoveLeft Unit:=wdCharacter, Count:=1 Selection.MoveRight Unit:=wdCharacter, Count:=1 If you prefer, you can utilize the following VBA macro to do the trick: Perhaps the easiest way is to simply use the macro recorder to record the above steps. If you need to do quite a bit of formatting of information between quotes in this manner, the best bet is to create a macro that you can then add to a menu choice or a toolbar button. (It doesn't discriminate if you are using Search and Replace without wildcards turned on.) When you have Use Wildcards selected, Word discriminates between regular and smart quotes. By using the brackets surrounding the two types of quotes on both sides of a vertical bar, you are telling Word to match with either type of opening or closing quote. If you are getting your documents (the ones you are formatting) from someone else, you don't know right off the bat if they used smart quotes, regular quotes, or a combination of both.
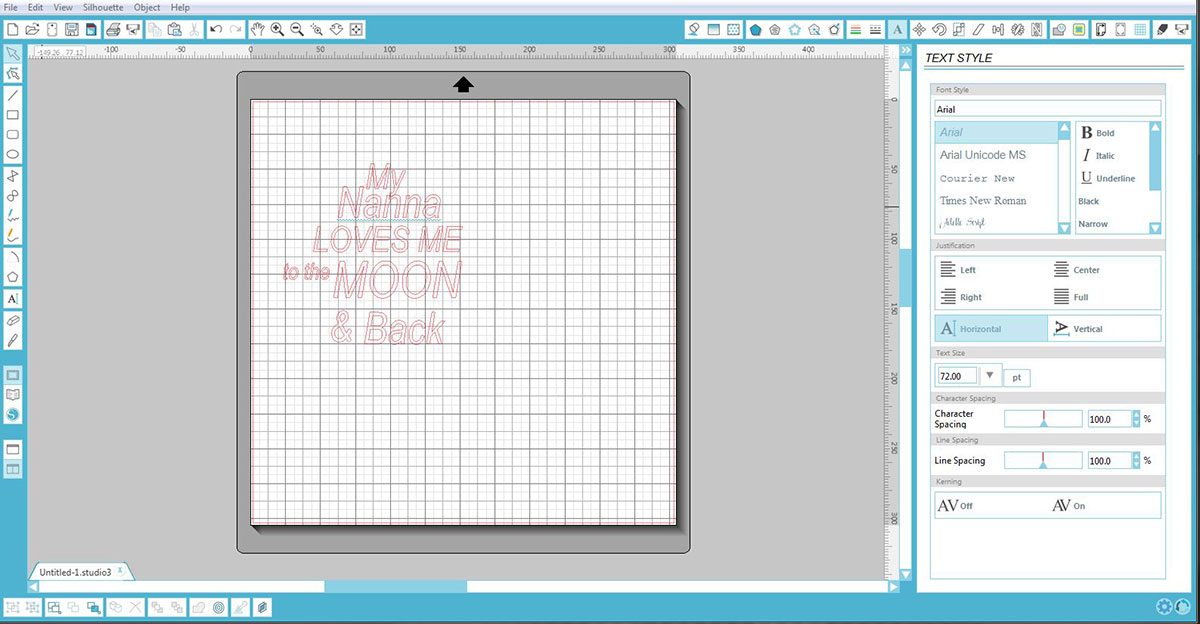
It is interesting to note that you must search for * and not simply for "*". If you want to change the quotes back to normal, you can do another wildcard search, this time looking for simply (step 2, with the last two quotes being opening and closing smart quotes) and replacing it with Not Bold formatting (step 5). Notice that when Word is done with this search and replace, it will have bolded not only the text within the quotes, but the quotes themselves. Make sure the Use Wildcards check box is selected.Click on Bold option in the Font Style list.(You may need to click on the More button before you can see the Format button.) Word displays the Replace Font dialog box. Move the insertion point to the Replace With box.The smart quotes are entered in the dialog box by holding down the Alt key and typing 0147 on the keypad for the first one, and then 0148 for the second one. The character after the first vertical bar is an opening smart quote, and the one after the second vertical bar is a closing smart quote. This must be entered just as it is, without spaces.In the Find What box, enter the following:.The Replace tab of the Find and Replace dialog box. Alternatively, open Microsoft Word first (under All Apps in the Start menu on Windows, or in the Applications folder on macOS), then open the document. Word displays the Replace tab of the Find and Replace dialog box. You can do this by double-clicking the document on your computer. One approach is to use Word's powerful Find and Replace feature to do just what you need. This is an interesting question, and there are several ways that it can be approached. The solution needs to be able to handle multiple words between the quote marks-entire phrases that need to be bold.
#Change quote font in word for mac how to
Sandy asked how to find all text between quotation marks and format it to be bold.


 0 kommentar(er)
0 kommentar(er)
